easiest way to upload imovie to instagram
If you're an amateur video maker who works on a Mac, yous're doubtless familiar with iMovie – both its terrific editing features and its weaknesses. The farther video content trends toward multimedia, and the higher the accessibility standards for video, the more iMovie might hold you dorsum in your workflow.
Adding text to iMovie videos, whether in the grade of subtitles, name cards, or custom titles, is specially hard. iMovie provides several title options, merely none of them gives you nearly the freedom and customization that you need to make a video your own. In this commodity, I'm going to show yous some of the best, most functional ways to add together and edit text to your iMovie projects. I'chiliad going to be using Kapwing, so y'all won't have to download any other apps, and you can quickly transfer files from one studio to the other.
To add together text to your iMovie projection, you'll need to know four steps:
- Upload your video to Kapwing
- Add & edit your text
- Publish & download
- Put your video back in your iMovie project
Stride ane: Upload your video to Kapwing
Transferring a video file from iMovie to Kapwing is completely painless. In iMovie, go to your media library and locate the file y'all want to add text to. Since iMovie only allows yous to import files that are located on your calculator, select the file you want and click "File" from the summit toolbar. From the drib-downwardly menu, select "Reveal in Finder."
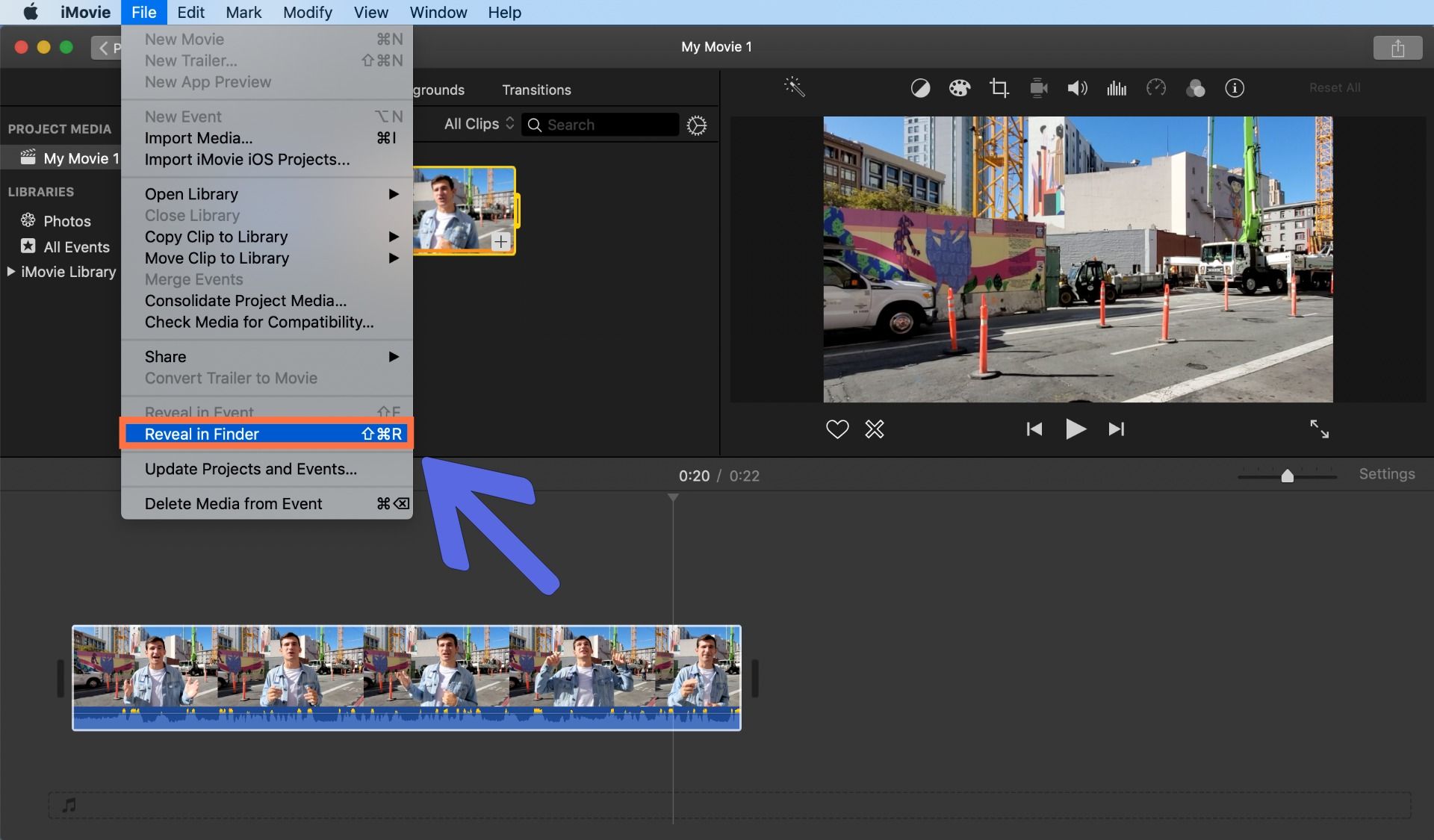
Dorsum in your browser window, get to Kapwing.com. If you want to add subtitles to your iMovie project, select "Products" from the height menu and choose "Subtitler." If you desire to add together any other blazon of text, click "Get Started" from the dwelling screen, or, if you're already signed in, click "New Project," and then "Beginning with Studio."
Now, only open the Finder window with your video selected, and drag it into the Kapwing Studio! If you lot're uploading information technology to the Subtitler, outset click "Upload," then drag the file from the Finder window into the drop-down window in Kapwing. In simply a few moments, your clip will be fully uploaded.
Step ii: Add & Edit Your Text
If you're working in the Subtitler:
Y'all tin add together your first caption past clicking the "Add Subtitle" button. One time y'all enter your text, set the caption's timing by clicking and dragging the sliding buttons beneath the subtitle. Every subtitle you add will automatically begin where the previous one ends. On the left side of the Subtitler window, y'all tin edit everything about your text: font, size, colour, and exact position. You can fifty-fifty resize your video and add custom padding!
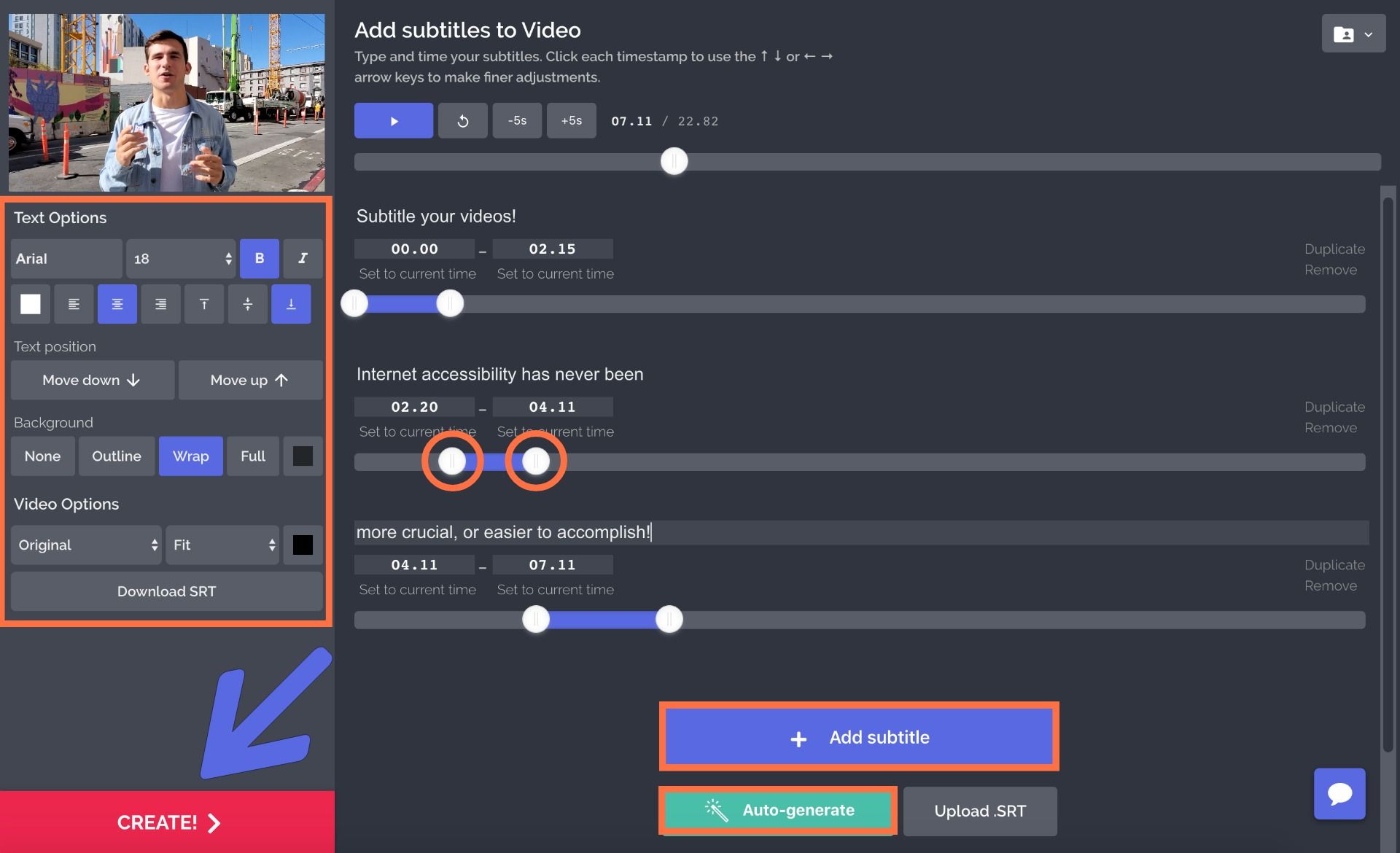
Y'all can also use Kapwing'southward car-transcription characteristic, and let AI practice your work for you. Just click "Auto-generate" and give Kapwing some time to transcribe the video's speech. This characteristic is still in Beta testing, but it tends to be highly accurate. When your transcription in finished, you can edit the text and customize your subtitles using the options in the left-hand carte du jour.
If you lot're working in the Studio:
Deselect all layers and click "Text" in the acme bill of fare. Double-click on the new text box and enter your ain text. To edit your text'south size and arrangement, click & elevate the text box and its corner buttons. When the text box is selected, you tin edit it using the options in the right-hand menu. Here you can customize your text's font, color, outline, way, and position. You tin even add together custom animations by clicking the "Animate" button!
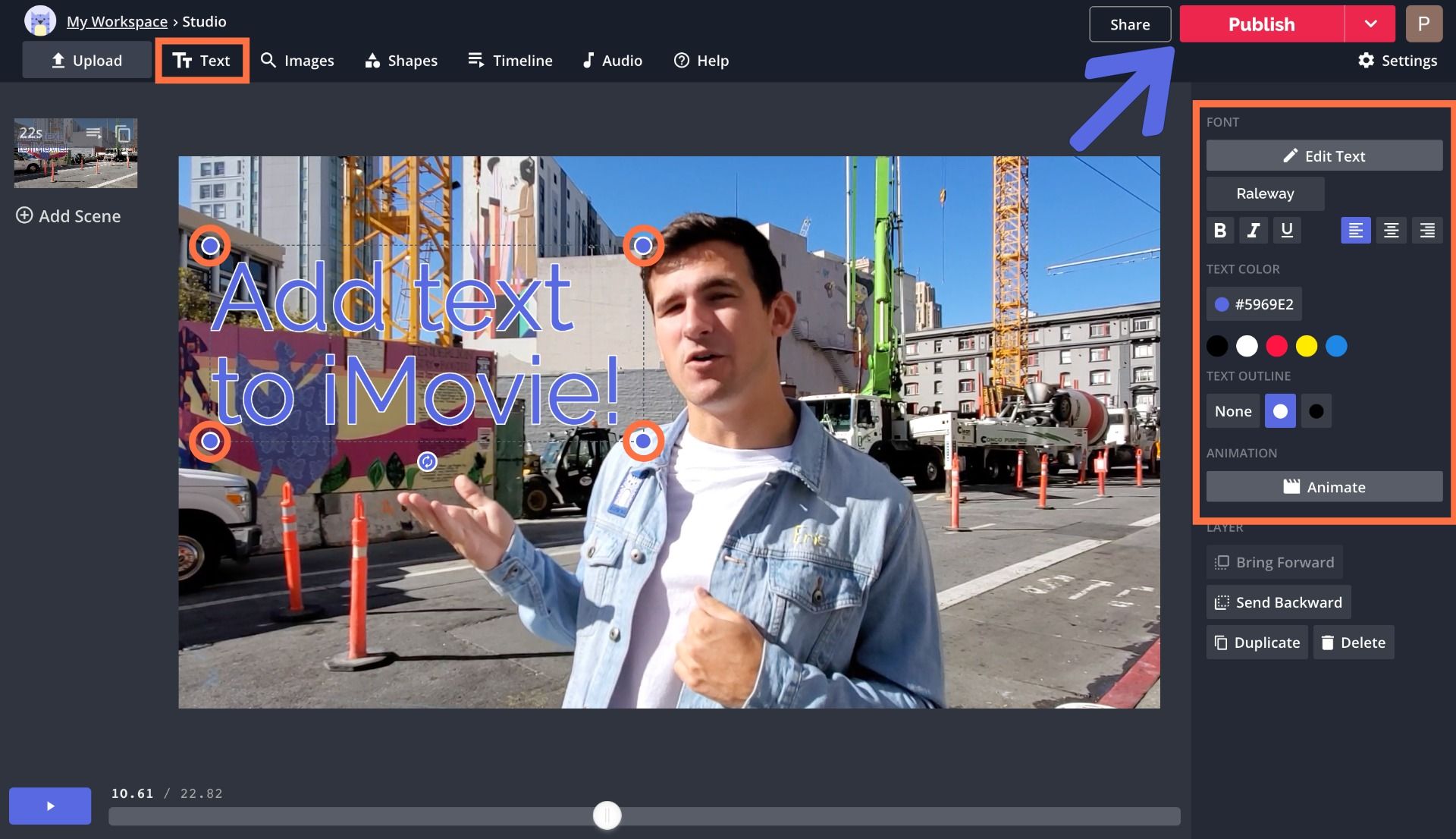
To alter the fourth dimension your text appears on your video, select "Timeline" from the superlative menu. In the Timeline, click & drag the left and right buttons of the text layer to adjust its timing.
While yous're in the Studio, you lot can utilise Kapwing's tools to make any other edits you lot'd similar:
• Add pictures & overlays
• Add together shapes
• Adapt speed
• Crop, resize & filter
Pace 3: Publish & Download
In one case your text looks the fashion you want it, click "Publish" in the upper correct corner of the Studio window, or "Create" in the lower left corner of the Subtitler. Kapwing will automatically begin processing your clip.

When your video is finished processing, click "Download" on the correct side of the screen. Your video will immediately download to your device.
Note: If you're using the iMovie mobile app, yous'll need to download the very small Kapwing mobile app from the App Store. The app doesn't require any login – it'south but meant to help y'all download your videos! To download your video on your iPhone, simply copy the URL of the download page and paste it into the URL field in the Kapwing app.
Step iv: Put Your Video Back in Your iMovie Project
Now that you've added text to your clip and saved it to your device, it's time to add it back into your iMovie project. The easiest way to practise this is simply to drag & drop the file from whatsoever location into either your iMovie media library or your project'south timeline itself. Y'all can discover the downloaded file in Finder or your browser'southward "Downloads" location.
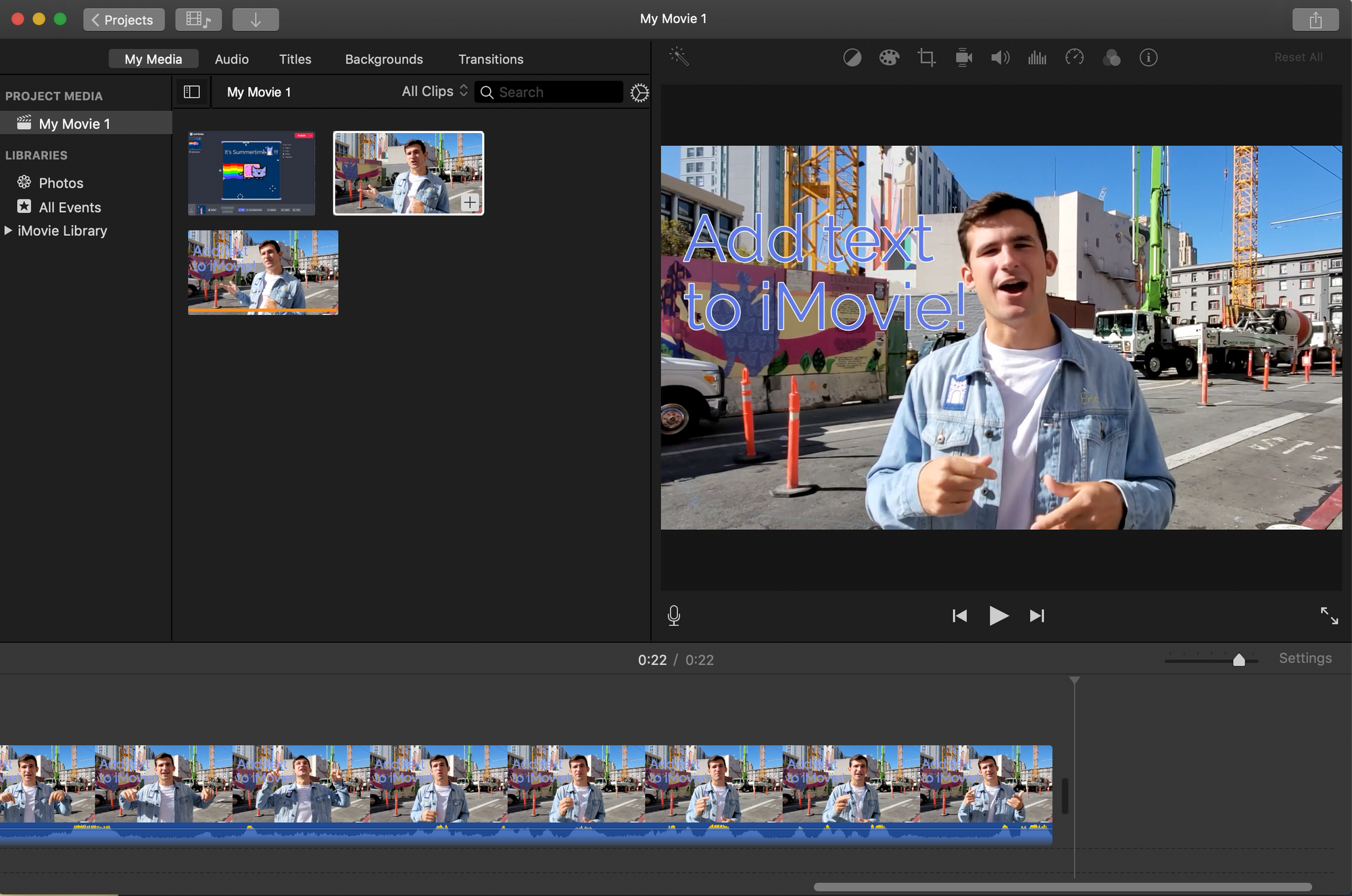
While you can't edit your added text in iMovie, all videos created with Kapwing are automatically saved in cloud storage, if y'all're signed in. So if you signed into Kapwing using a Google or Facebook business relationship, yous can easily go back to any project and edit anything about it.
Remember to tag usa @KapwingApp whenever you share your content on social media– nosotros love to run across what our creators are passionate most! And be sure to subscribe to the Kapwing Resources page – nosotros're constantly writing new tutorial and features to help you make the about out of Kapwing.
Related Articles:
• How to Remove Stutters from Video
• How to Edit Videos with Kapwing
• Video Sound Editor
• How to Add Subtitles to an IGTV Video
schaefersakis1990.blogspot.com
Source: https://www.kapwing.com/resources/how-to-add-text-to-imovie-for-free/
0 Response to "easiest way to upload imovie to instagram"
Post a Comment